1. Create an ad hoc network on your Mac or Pc. Here are the details for Mac.
- Download the latest version of Ringer for Mac - Create iPhone ringtones. Read 16 user reviews of Ringer on MacUpdate.
- IRinger allows you to create free ringtones for an iPhone mobile phone. Customize the call notifications of your Apple device download iRinger to your PC If you're looking for iRinger for Windows, You have come to the right place.
- Nokia Suite 3.8.48.0 Free Nokia Suite is a free software that connects your Nokia phone and Windows PC. Updated: August 18 th 2014 234,781 total downloads.
IRinger allows you to create free ringtones for an iPhone mobile phone. Customize the call notifications of your Apple device download iRinger to your PC If you're looking for iRinger for Windows, You have come to the right place.

Click on the icon Wifi then on Create a network. Give it a name such as « Ad Hoc » and create it.
2. Go on system preferences and click on network. Check if the ad hoc network is chosen.
3. Click on « Advanced » and TCP/IP.
4. Click on TCP/IP and choose « manually » in the IPV4 configuration address instead of « Via DHCP »
5. Put a IPv4 address such as 192.168.1.2. If this address is already used, replace the last figure by an other. For the submask network, enter « 255.255.255.0 ». Click on OK.
6. Go on the iPhone, in the settings, select the network you created and then click on the blue arrow next to the network to access the settings.
7. Click on the Static tab and give a valid IP address such as 192.168.1.3.
8. For the subnet mask, type 255.255.255.0.
9. Click on the Wi-Fi button to validate.
10. Go back on your Mac on the ad hoc network details.
11. Click on the proxy tab. Click on “Proxy Socks” on the protocol to configure. Then on server, type the address IP given to your iPhone (It was 192.168.1.3) and for the port 8888.
12. Click on OK and APPLY !
13. Go on your iPhone ! Open iRinger and create the event “Tethering123” or select it.
14. Active Socks proxy and check that the IP address if the one given to your iPhone. If it was activated, disable and activate it again! It’s really important.
15. You can access the web !
1. Create an ad hoc network on your Mac or Pc. Here are the details for Mac. For Pc follow the first 4 instructions explained on the tutorial “iPhone to Pc”.
Click on the icon Wifi then on Create a network. Give it a name such as « Ad Hoc » and create it.
2. Go on system preferences and click on network. Check if the ad hoc network is chosen.
3. Click on « Advanced » and TCP/IP.
4. Click on TCP/IP and choose « manually » in the IPV4 configuration address instead of « Via DHCP »
5. Put a IPv4 address such as 192.168.1.2. If this address is already used, replace the last figure by an other. For the submask network, enter « 255.255.255.0 ». Click on OK.
6. Go on the iPhone, in the settings, select the network you created and then click on the blue arrow next to the network to access the settings.
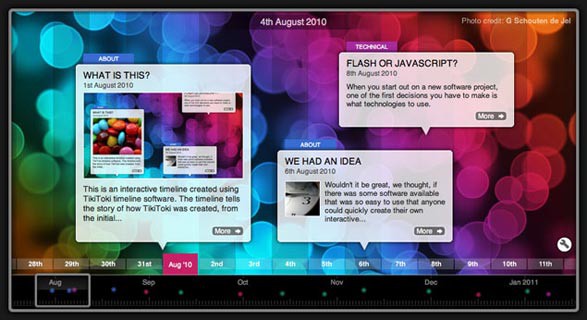
7. Click on the Static tab and give a valid IP address such as 192.168.1.3.
8. For the subnet mask, type 255.255.255.0.
9. Click on the Wi-Fi button to validate.
10. Take the iPad.
11. Choose in the settings the ad hoc network you previously created. Click on the blue arrow to access to details.
12. Click on the Static tab and give a valid IP address such as 192.168.1.4. It has to be different to the iPhone IP address.
Iringer For Mac Free Download
13. For the subnet mask, type 255.255.255.0.

14. Now, we can configure the http proxy.
15. Click on manual and for the server, type the IP address given to your iPhone.
16. For the port, put 8888.
17. Click on the Wifi button to validate.
18. Go on iRinger and create the event « Tethering123 », activate the HTTP Proxy. If it was activated, disable and activate it again! It’s really important. If your iPhone is in english, it will CRASH!!! Put your iPhone in French for this step. (The update is coming very soon)
Iringer For Mac Free Photo Editing Software
19. You can go on the internet !