National Instruments recently released LabVIEW 2016. With a new version of LabVIEW comes new instructions on installing it. This tutorial will help guide you through the process of downloading and installing LabVIEW 2016 on a Windows computer.
LabVIEW System Requirements
So like I mentioned in the LAVA post, the NI OPC Server standalone application will not accept non-NI DA or UA clients. The OPC UA Server API that I mentioned is a LabVIEW API which used to come as part of the DSC module but as of 2017 is a standalone toolkit (OPC UA Toolkit). OPC Servers provide a single, consistent interface to communicate with multiple devices through the OPC standard. OPC Servers is a software add-on for LabVIEW that converts proprietary industrial protocols to the open OPC Classic and OPC Unified Architecture (UA) protocols.
Ni Opc Servers 2016
The first thing you want to look at is whether your computer meets the minimum system requirements or not. Refer to the table below to determine if your PC can run LabVIEW 2016:
| Windows | Run-Time Engine | Development Environment |
| Processor | Pentium III/Celeron 866 MHz (or equivalent) or later (32-bit) Pentium 4 G1 (or equivalent) or later (64-bit) | Pentium 4M (or equivalent) or later (32-bit) Pentium 4 G1 (or equivalent) or later (64-bit) |
| RAM | 256 MB | 1 GB |
| Screen Resolution | 1024 x 768 pixels | 1024 x 768 pixels |
| Operating System | Windows 10/8.11/7 SP12 Windows Server 2012 R21 Windows Server 2008 R2 SP12 | Windows 10/8.11/7 SP12 Windows Server 2012 R21 Windows Server 2008 R2 SP12 |
| Disk Space | 620 MB | 5 GB (includes default drivers from the NI Device Drivers media) |
| Color Palette | N/A | LabVIEW and the LabVIEW Help contain 16-bit color graphics. LabVIEW requires a minimum color palette setting of 16-bit color. |
| Temporary Files Directory | N/A | LabVIEW uses a directory for storing temporary files. NI recommends that you have several megabytes of disk space available for this temporary directory. |
| Adobe Reader | N/A | You must have Adobe Reader installed to search PDF versions of all LabVIEW manuals. |
| 1 NI software installs VC2015 Runtime and .NET 4.6.1. Windows 8.1 and Windows Server 2012 R2 require Microsoft updates to support these items. Refer to Microsoft KB2919442 and KB2919355 for more information about how to install these updates. 2 NI software is signed with a SHA-256 certificate. Windows 7 SP1, Windows Embedded Standard 7 SP1, and Windows Server 2008 R2 SP1 require Microsoft updates to support SHA-256. Refer to Microsoft KB3033929 for more information about how to install this security update. Note You cannot access LabVIEW using a Guest account on Windows. | ||
Basically, if you have a Windows Computer that was purchased in the last 5 – 8 years, then you should be able to run this software. However, it’s stillhighly recommended that you verify that your hardware meets the requirements.

Downloading the Software
You can download the installer from here. You’ll see two options listed, one for the NI Download Manager and another for the Standard Download. It is recommended that you use the NI Download Manager option. Click on the “2016LV-64WinEng_downloader.exe” link under the “NI Download Manager” section to begin the download.
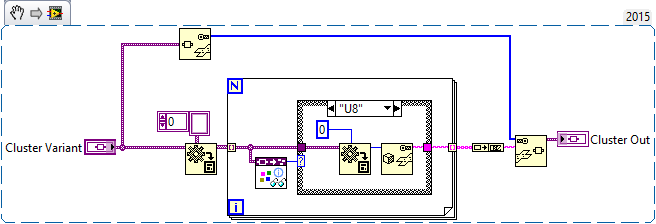
Once the download is done, navigate to the folder where you downloaded the file to and right-click on it and choose “Run as Administrator”
A window will come up asking you where to save a file. Leave the settings default and choose “Save”
Now the installer will start to download. How long the download takes depends on your internet connection and NI’s servers at the time of download.
Once the downloader is done, click the “Open” button:
A window will come up telling you a self-extracting archive wants to create an image on your machine. Click “OK”.
On the window that comes up, click “Unzip”
This may take a while depending on your computer’s hardware.
Once it’s done extracting, it will tell you the files have extracted. Click “OK”.
Installing the NI LabVIEW Software
Ni Opc Server Download
After you’ve finished the above steps, the installer should automatically open. Follow these steps to finish the installation:
- Click “Next” on the main window
- Fill out your name and organization. This information is mostly irrelevant. Hit Next when you are done
- Next, you will be asked for your serial #. You should have received your serial # from Studica. The serial # should look something like this: A12B34567. It’s a 9-digit series of letters and numbers. If you have a physical copy of LabVIEW, the serial # should be located on the DVD sleeve that the DVD came in.If you purchased a digital download version from Studica and you don’t know what your serial # is, follow these steps:
- Go to studica.com
- Click the “Log In” button at the top-right of the page
- Sign in with your account that you made with Studica and then click “Log In”
- Once you’re logged in, click the “My Downloads” option near the top of the page:
- You should see your LabVIEW product listed along with the serial #. You will want to take note of this serial # for future use.
- Once you have your serial #, copy and paste it into the “LabVIEW 2016 (Base/Full/Professional)” field.
- Once you have your serial #, copy and paste it into the “LabVIEW 2016 (Base/Full/Professional)” field.
- On the next window, you can leave the fields default and click “Next”.
- Leave the features on the next window default and click “Next”.
- You can leave the next window default if you want to be informed of updates for your product. If not, you can uncheck the box and click “Next”.
- Accept the license agreements on the next window and click “Next”.
- Accept the license agreements again on the next window and click “Next”.
- On the next window, I recommend Unchecking the box that wants you to disable Windows fast startup. This mostly applies to Windows 8 and newer computers that implement fast startup.
- Lastly, click “Next” on the final window to proceed to the installation.
At this point, the product will begin to install. LabVIEW is a moderately large program so it may take a while to install. How long it takes depends on your computer’s hardware. Expect it to take anywhere between 5 minutes to an hour.
Near the end of the installation, you may get a message like this:
Click on “Decline Support”
Once your installation is complete, you will want to restart your computer.
Activating the Product
Once the software is installed, you need to make sure it’s activated.
- Go to your start menu and type “NI License Manager”.
- Right-click the “NI License Manager” app and choose “Run as Administrator”
- Once the license manager is open, expand the “LabVIEW 2016” section → “Development System” → right-click on “Student Edition” and choose “Activate…”.
- On the window that comes up, leave everything default and click “Next”.
- Put in your Serial # and click “Next”.
- You will then be asked to sign into your NI account. If you do not have an NI account, you must create one. To do this, click the “Create a new account” option underneath the login boxes. Fill out any information that’s asked of you and create your account. Once it’s created, use your new login information to log into your account through the activation wizard.
- On the next window, leave the box checked and click “Next”
- Click next on the next window and your product will attempt to activate.
- It should finish activation without issue. Once the activation is done, you are ready to use your LabVIEW software. If you get a serial # error, you can contact Studica at 888-561-7521 and ask for support. If you are missing a LabVIEW icon from your desktop, then go to your start menu and type “LabVIEW”. You can then open the LabVIEW 2016 software from here by clicking on the icon:
Conclusion:
That should be all there is to installing National InstrumentsLabVIEW 2016 on Windows. If you have issues with the installation, feel free to contact us at 888-561-7521 Monday – Friday and ask for support. Thanks!

Blogger: Mark Philipp, Application Engineer at Studica